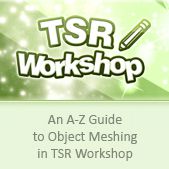Aide WorkShop (the sims resource)
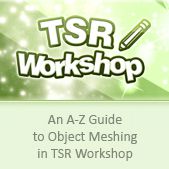
Ce document vous apprendra les rudiments de la création d'objets à l'atelier de la TSR. Ça va couvrir des choses comme les différents types de mailles, à la façon d'importer / exporter les limites de détermination, ce que les différentes textures ne etc Mettons-nous commencé par vous enseigner la façon d'ouvrir et de cloner un objet dans la TSR Workshop, et le tutoriel commence. (traduction du site the sims resource)
Vous aurez besoin
Vous aurez besoin d'un certain nombre de choses avant de commencer, assurez-vous s'il vous plaît si vous avez ces informations avant de vous lancer.
Vous aurez besoin:
* Un éditeur graphique capable de supporter DDS
* La TSR Atelier
* Milkshape 3D (Recommandé 1.8.4 ou ultérieur)
Note:
Vous devez être familier avec votre éditeur graphique, le format de fichier DDS et connaître quelques commandes de base d'Milkshape 3D. (Vous devez avoir acheté Milkshape 3D comme la version d'essai ne pas autoriser l'importation / exportation, ce qui est essentiel dans ce tutoriel).
Etape 1 - Téléchargez Atelier TSR
À droite, commencez par télécharger le logiciel de l'atelier, ce qui peut être trouvé ici http://www.thesimsresource.com/workshop/ (La dernière version est habituellement disponible ici), et une fois qu'il a téléchargé assurez-vous d'installer le programme.
Étape 2 - Installation des plugins Milkshape
Avant le lancement de l'atelier pour la première fois, vous devez installer les Plug-ins Milkshape.
Allez dans ce répertoire: C: \ Program Files \ The Sims Resource \ TSR Workshop \ Extras \ Milkshape plugins \ et copier les deux fichiers suivants à C: \ Program Files \ MilkShape 3D 1.8.4 \.
Il est vital que vous ne sautez pas cette étape, sinon vous ne pourrez pas modifier certains fichiers plus tard.
Étape 3 - Charge TSR Atelier
Allez dans le menu Démarrer> Tous les programmes et la charge de l'Atelier TSR (elle mai prendre un certain temps à charger, si c'est votre première fois lors du chargement de celui-ci).
Vous serez accueilli par un écran d'accueil où vous pouvez voir la progression du chargement de l'atelier, puis l'atelier principal de l'interface par la suite.
Nous allons maintenant de cloner un objet, et le charger dans l'atelier de prêt pour l'édition.
Étape 4 - Créer un nouveau projet
Naviguez vers le haut à gauche de l'interface utilisateur de l'atelier et cliquez sur le 'Créer un nouveau projet' bouton qui ressemble à ceci:
Pour référence ultérieure, Projet «Ouvrir» va ouvrir n'importe quel fichier. wrk (le format de fichier dans lequel TSR Atelier enregistre un projet, donc il peut facilement être modifié ultérieurement).
«Les projets récents» sera la liste de vos récemment ouverts / sauvegardés les fichiers. wrk, donc vous pouvez les charger rapidement si besoin est.
Étape 5 - Le chargement de la liste d'objets
Sélectionnez «Objets» dans le menu local Next-up, ensuite vous devez choisir 'object' à nouveau comme je l'ai dans l'image.
Cliquez sur 'Next' en bas à droite, et attendez que les objets à charge (là encore en fonction sur votre ordinateur ce qui pourrait prendre un certain temps).
Étape 6 - Sélection d'un objet à Clone
Une fois la liste d'objets est chargée, sélectionner l'élément que vous souhaitez créer. Je vais à travers ce tutoriel création d'une table, mais se sentent libres d'explorer et de cloner tout ce que vous désirez.
Si vous n'êtes pas familier à la notion de maillage objet, puis je conseillerais fortement que vous partez d'une table, il y aura beaucoup plus facile de suivre ce tutoriel.
Le processus de chargement de la liste d'objets peut varier en fonction de la vitesse de votre ordinateur.
Je vais à cloner les Table basse mission2x1 ici, mais comme vous pouvez le voir sur la photo c'est à peu près le processus de sélection.
Et une fois que vous avez choisi l'objet que vous souhaitez cloner, cliquez dans le coin en bas à droite sur 'Next'.
Étape 7 - Objet Unique Identifier
Après avoir cliqué sur Suivant, vous vous retrouvez face à un écran qui demande de fournir des détails de votre projet. L'écran ressemble à ceci: (photo de droite)
Le nom de projet est un peu comme un GUID, si vous devez mettre quelque chose d'assez unique là-dedans. Je trouve cela plus facile de trouver une formule comme il n'y a aucune chance, quelqu'un aura le même GUID que vous.
C'est le format que j'utilise:
creatorname_objectname_date_time
Ce format est optimisé pour le rendre très, très propres et il n'y a pratiquement aucune chance de ceux qui viennent avec le même. Donc, le mien sera quelque chose comme ceci:
Apple_lauratable_040909_1519
Étape 8 - Votre objet Donner un nom et description
Remplissez le reste avec tout ce que vous voulez. 'Titre' sera le nom de votre objet dans le jeu, et 'Description' sera bien entendu la description de votre objet in-game. Voici un exemple de ce que je mets la mienne:
Étape 9 - Fin du processus de clonage
Cliquez sur 'Next' dans le coin en bas à droite, puis un «Fini! écran devrait apparaître. Cela confirme simplement et vous indique que l'objet a cloné okay. Cliquez sur le 'OK' bouton pour continuer.
Vous devez maintenant voir votre objet cloné dans la vue 3D avec un tas d'informations, texte et des chiffres sur le côté droit. Ne soyez pas impressionné par cela, on va tous donner un sens au cours des prochaines pages.
Étape 10 - Chargement en place de l'onglet Mesh
Maintenant, nous allons exporter le maillage Poly High de l'atelier et l'ouvrir dans Milkshape.
Cliquez sur le «Mesh» Onglet comme ceci:
Vous verrez alors beaucoup d'entrées (ce qui variera en fonction de l'objet que vous clone).
Étape 11 - Découverte de votre LOD
Le 'High Level of Detail' devraient mettre en première charge. Il existe différents groupes là pour la PICES différentes. Pour un tableau, vous verrez Groupe 0 (Quelle est l'ombre au sol) et Groupe 1 (Quelle est le maillage de table). Si vous avez cloné une table avec le verre, il y aura un groupe supplémentaire là-dedans, aussi.
Si vous voulez juste à l'horloge sur la liste déroulante, vous devriez voir 4 options. Ne rien faire avec ces encore, mais assurez-vous seulement il ya 4 il avant de poursuivre avec les étapes suivantes, sinon tu seras bloqué.
Étape 12 - Exportation du niveau élevé de détail LOD
Pour exporter votre maillage, cliquez sur le 'Export' Button, qui est placé juste à côté de la liste déroulante dans l'image ci-dessus. Sélectionnez un lieu d'exporter le fichier et nommez-le. Je nomme habituellement le haut niveau de quelque chose de LOD détail comme highpoly.wso, pour faire cesser toute confusion ultérieure, vous savez quel fichier est qui.
Cliquez sur Enregistrer et vous remarquerez que la TSR atelier a exporté le fichier en tant que fichier. WSO, Nous allons modifier cela dans MilkShape MEXT.
Étape 13 - Chargement d'Milkshape3D
Ouvrez Milkshape3D. Je vais utiliser la version 1.8.4 pour ce tutoriel que c'est la version que le plug-ins atelier ont été testés in.You devriez déjà avoir installé le plug-ins Milkshape3D Atelier (Étape 2), Nous avons besoin de ces importer le . WSO fichier dans Milkshape à modifier.
Étape 14 - Importation de votre fichier. WSO dossier
Une fois Milkshape3D a chargé, allez à 'Fichier> Importer ", Et chercher celle qui dit que 'TSRW Object'. Localisez le fichier que vous venez d'exporter de la TSR d'atelier et il va charger dans Milkshape.
Étape 15 - Objet cloné dans Milkshape3D
Vous verrez les mailles d'Milkshape3D maintenant, avec un cercle autour d'elle weird (Le cercle est un os conjointe, et je vais couvrir que plus tard). Voir l'image ci-dessous.
Maintenant, la partie amusante commence. Nous allons maintenant commencer le maillage!
Avant toute chose, vous verrez que 2 objets ont été importés. Le maillage de table et le maillage groundshadow. Il est important que vous notez commander ces articles qui sont en (Le maillage groundshadow est généralement en haut de la liste, et la table de maille le second vers le bas), vous aurez besoin dans les Étape 18.
Étape 16 - Maillage / Mapping Votre objet
Cette mai sembler intimidante au début mai et que vous venez d'avoir un «Oh gosh, je ne peux pas la maille, Milkshape! moment, mais ne vous inquiétez pas.
Si vous n'êtes pas un utilisateur Milkshape, comme moi, vous pouvez simplement maillage votre objet dans votre propre logiciel 3D puis les importer dans Milkshape .. Simple.
Faites donc votre stuff, de maillage et de carte de votre objet comme vous l'auriez fait pour les Sims 2 (Si vous faites Sims 2 objets).
Voici la mienne. Remarquez que j'ai pas supprimé l'objet d'origine pour le moment. Premièrement, vous devez l'utiliser comme guide pour vérifier la taille de votre objet est la bonne taille, d'autre part nous devons vérifier les os, et nous allons le faire dans l'étape suivante.
Étape 17 - Attribution d'Bones (Préparation)
Cliquez sur le «Joints» onglet dans Milkshape. Cette liste de tous les os qui sont affectés à la obect clonés. Les tableaux ont habituellement un seul, mais des objets tels que des lits peuvent avoir plus d'un.
Le numéro de la commune n'a aucune signification, c'est juste une référence de sorte que le jeu sait quel type il est.
Cliquez sur SelAssigned et l'objet original devrait up show rouge, cela signifie que l'objet a le '0 XCD68F001 ' assignées. Vous devez affecter cet os à votre nouvel objet pour qu'il fonctionne correctement in-game. Lorsque vous êtes sûr que vous savez où les objets ont des os attribuée, vous êtes prêt à passer à l'étape suivante.
Parfois, vous notez les noms des os et les objets qui n'ont osseuse qui lui sont assignées peut être utile, surtout pour des objets avec beaucoup d'os.
Étape 18 - Attribution Bones
Maintenant vous êtes prêt à céder l'os à votre nouvel objet.
Si votre objet n'a pas d'os ou des articulations puis allez-y juste et sauter cette étape.
Sélectionnez votre objet. Je le fais en allant dans le "Groupes" onglet et en double cliquant sur mon nouvel objet dans cette liste. Il devrait apparaître en rouge.
Retournez dans l'onglet "Joints", sélectionnez et cliquez sur l'os 'Assign'. Cela devrait avoir maintenant l'os affecté à votre nouvel objet.
Pour vous assurer que votre os est attribué à votre objet, vous pouvez simplement suivre la dernière partie de l'étape 18 de nouveau et cliquez sur 'SelAssigned'. La fois l'objet devrait maintenant apparaître en rouge.
Vous pouvez maintenant aller de l'avant et de supprimer la table d'origine, si juste le vôtre est là-dedans. Vous pouvez le faire en allant de nouveau dans le "Groupes" onglet, double-cliquant sur l'objet original dans la liste et appuyez simplement sur "Supprimer".
Pour en revenir à l'étape 15;
Your High Level of Detail exportation aura 2 articles, le maillage groundshadow, et le maillage de table. Avant d'exporter Retour à la TSR en atelier, assurez-vous que les 2 mailles sont dans la MEME ORDRE comme ils étaient lors de leur importation, sinon vous obtiendrez un très mêlé objet.
Okay, vous devriez être à gauche avec seulement votre objet maintenant dans Milkshape3D avec l'os affecté. Or, de même que l'exportation est un fichier. WSO. (Suivez l'étape 15 pour l'exportation de nouveau mais cette fois).
Étape 19 - Retour en Atelier TSR
Retour en atelier maintenant. Se souvenir de l'étape 12? En cliquant sur le 'Export' bouton pour exporter votre fichier. WSO? Eh bien juste à côté de ce bouton, a été un autre bouton. Il s'agit de la 'Importer' bouton et que vous utilisez pour importer vos WSO. fichier vers TSR Workshop.
Allez-y et d'importer vos fichier. WSO, Celui que vous venez de exportées de Milkshape3D.
Si vous l'avez fait correctement, vous devriez voir quelque chose d'assez dégoûtantes en atelier. Si vous le pouvez, bien fait! Tu te débrouilles bien jusqu'à présent. Si vous ne pouvez peut-être que vous avez manqué quelque chose dans les étapes, relisez les étapes et les vérifier.
Mine exploitée, et voici ce que je vois, mon nouveau maillage mais les textures ancien:
Etape 20 - Exporter le faible niveau de détail
Pour exporter vos Low Level of Detail LOD, vous n'avez tout simplement la même chose que vous avez fait avec le niveau élevé de détail LOD, mais cette fois-ci sélectionnez Low Level dans la liste déroulante sous la «Maillage» tab.
Low Poly LOD sont une version poly inférieur de votre article. Cet objet est visible lorsque l'objet est regardée d'une distance, ou alors que l'objet est de chargement. Il est très important que la version low poly de votre objet peut utiliser la même carte que votre version UV poly élevé.
Faites de même au poste de Haut Niveau de détail. La version low poly de mailles ont aussi des os, afin de faire ça aussi, et il importer de nouveau dans la TSR Atelier Quand vous avez terminé.
Sur la droite est une image de ma version low poly:
Note: La géométrie est beaucoup plus simple, pas de bords chanfreinés, la forme générale est plus fondamental que le poly élevé.
Étape 21 - dim. Shadows
Dans la liste déroulante, vous verrez deux options supplémentaires. 'Shadow haut niveau de détail » et 'Shadow Low Level of Detail'. Celles-ci sont utilisés pour générer des ombres solaire extérieure, lorsque votre objet est placé à l'extérieur.
Vous verrez que lorsque vous exportez-ci, ils sont compensés et plus gros. L'échelle de votre objet si c'est la même taille que ce maillage, et positionné à peu près par rapport à la maille d'origine. Conjecture est en cause ici.
Il existe une astuce pour obtenir des ombres parfait, mais je vais couvrir que dans un plus tard, les plus avancés tutoriel.
Si vous voulez vérifier votre haute et à faible niveau de mailles Détail de l'atelier, vous pouvez basculer entre les deux limites de détermination à l'aide de ces boutons, placés sur la barre d'outils en haut de la TSR Workshop.
Étape 22 - Texturing un multiplicateur
Maintenant vous avez les mailles d'ombre, le poly haute et basse poly versions de votre nouvel objet dans l'atelier, vous êtes tous prêts à relever les textures.
Nous allons commencer avec les «Multiplicateur» premier. Il s'agit fondamentalement de la texture qui contrôle les ombres sur votre texture. Le mien ressemble à ceci (Voir image à droite) /
Oui, les cartes sont un peu partout, mais je le tracé assez rapide juste pour le but de ce tutoriel, nous l'espérons la vôtre est un beaucoup plus propre que la mienne.
Murano a écrit un article très utiles sur «Multiplicateurs» plus dans le Wiki TSR, donc si vous n'êtes pas sûr de comment dessiner un, check this out: http://wikidevel.thesimsresource.com/index.php?title=Multiplier
Pour importer votre nouveau clic, multiplicateur sur le multiplicateur dans l'atelier et cliquez sur le petit "Modifier" bouton, comme le montre l'image ci-dessous ...
Vos besoins multiplicateur être au format. DDS format avant d'essayer d'importer dans l'atelier! Murano a écrit un article sur «SDD» sur le wiki ici: http://wikidevel.thesimsresource.com/index.php?title=DDS
Étape 23 - Texturing un masque
Let's do the RGBA 'Mask' maintenant. Cette image détermine pour l'essentiel combien de parties recolourable votre objet possède. La zone rouge sera recolorée dans le jeu par le sélecteur de couleurs d'abord dans «Create-A-Style", Le vert sera le deuxième, troisième, etc bleue
Pour plus d'informations, consultez la page wiki: http://wiki.thesimsresource.com/index.php?title=RGBA_Stencil_Mask
Puisez votre masque dans votre éditeur graphique, de l'enregistrer comme un fichier. DDS et l'importer dans l'atelier, le même que vous avez fait pour le multiplicateur. Le mien ressemble à ceci:
Pour importer votre nouveau masque, cliquez sur le masque à l'atelier et cliquez sur le petit bouton "Modifier", comme le montre l'image ci-dessous ...
Étape 24 - Texturing spéculaire est
Maintenant c'est au tour de la spéculaire carte. Cette carte détermine la façon dont votre objet est brillant dans les endroits où les modèles sont appliqués via brillant Create-A-Style (Par exemple en chrome ou en cuir).
Dessinez votre spéculaire dans votre éditeur graphique, de l'enregistrer comme un fichier. DDS et l'importer dans l'atelier. Le spéculaire est habituellement juste une version supérieure est le contraste de votre multiplicateur, c'est donc ce que j'ai fait ici:
Cartes spéculaire peuvent être difficiles à comprendre le concept de, mais il ya un article utile dans le Wiki sur les cartes spéculaire qui peut être trouvé ici:
http://wikidevel.thesimsresource.com/index.php?title=Specular
Ma carte spéculaire est simple car il n'ya pas de plis de tissu ou quelque chose comme cela, sinon il serait beaucoup plus détaillée. Pour importer votre carte spéculaire nouveau, cliquez sur le «Spéculaire» à l'Atelier et cliquez sur le petit bouton "Modifier", comme le montre l'image ci-dessous ...
On y est presque maintenant! Seule la superposition d'aller ensuite quelques réglages et c'est terminé! ...
Étape 25 - Texturing d'une superposition
La texture finale. Et c'est aussi un facultative la texture, la superposition. Il est utilisé pour tous les détails dont vous mai voulez sur votre objet, mais ne peuvent pas être recoloriés. Peint sur la décoration, les vis, tout ce genre de chose.
Pour ce tutoriel, j'ai fait un pour ma table. C'est un dessin floral simple. Voici ce que le mien ressemble à:
Superposer des cartes sont en option, ça dépend ce que vous voulez de vos objets. Bien que le concept est simple, je tiens à souligner ce qui a été écrit sur le wiki, juste au cas où vous en avez besoin.
http://wikidevel.thesimsresource.com/index.php?title=Overlay
Pour importer votre nouvelle carte Surimpression, cliquez sur le De Overlay à l'Atelier et cliquez sur le petit "Modifier" bouton, comme le montre l'image ci-dessous ...
Et bien fait! Vous venez de faire toutes les textures que vous avez besoin pour votre objet. Oui, il ya beaucoup de travail, mais vaut la peine pour le produit final.
Etape 26 - Aperçu Départ de votre objet
Maintenant, vous devriez voir tous vos textures appliquées en atelier, même si elle continuait mai l'air un peu bizarre. C'est parce que vous avez besoin de changer les habitudes et de carrelage, etc
Voici à quoi il doit ressembler à l'heure actuelle, pas parfaite hein?:
C'est surtout là-bas et maintenant vous devriez être en mesure de voir votre travail masque, le multiplicateur, et la superposition. Il n'y a pas de véritable moyen de tester la carte spéculaire jusqu'à ce que vous in-game. On va s'atteler à la prochaine étape-là.
Etape 27 - Montage Patterns votre objet
Il devrait exister une «Patterns» rubrique ci-dessous où vous avez importé toutes les textures. Sélectionnez Modèle A. C'est le modèle qui s'appliquerait lorsque vos pièces rouges sur votre masque sont.
Tout d'abord configurer votre carrelage, conformément à votre carte. Mon multiplicateur a été 1024 x 1024, Donc mon carrelage sera 4x4.
Permis doit rester comme "True", sinon ça ne marchera pas. Sélectionnez votre modèle en cliquant sur le "Modifier" bouton.
En cliquant sur le "Modifier" bouton fera apparaître une fenêtre qui ressemble à celui dans l'image ci-dessus. Cela vous permet de changer les motifs sur vos objets facilement.
Dans le coin en bas à droite, vous verrez 'HSVS Shiftbg', Et une palette de couleur à côté. Si vous cliquez sur le nuancier de couleur que vous pourrez choisir les couleurs de votre modèle. Patterns avec 4 palettes de couleurs seront bien sûr avoir 4 de ces valeurs listées dans la fenêtre.
Cliquez sur le bouton en haut à gauche de la fenêtre, il est en surbrillance sur la capture d'écran.
Le navigateur motif doit avoir maintenant chargé. Elle vous emmènera à la 'In_Project' dossier par défaut. Sélectionnez dans la liste déroulante qui pattern que vous voulez. J'ai choisi le bois:
Les modèles se charge et puis de là, vous pouvez sélectionner la configuration que vous souhaitez utiliser. Cliquez sur «Terminé», Puis fait de nouveau, et ça va appliquer votre nouveau modèle à votre objet dans une atmosphère unique de prévisualisation 3D.
Tiptorial: Ajout d'un nouveau préréglage Couleur Variation - Etape 1
Tu vois souvent des objets avec des variations de couleurs prédéfinis, et je vais juste vous montrer rapidement comment le faire vous-même, et la bonne façon de le faire.
Une variation de couleur prédéfini est un pré-enregistrés coplour option de remplacement pour votre objet.
Commencez par clonage de votre paquet de couleur. Vous pouvez le faire en cliquant sur le bouton ici:
Cela va faire apparaître une option nouvelle marque de couleur. De là, vous pouvez simplement changer les modèles. Vous verrez que tous vos multiplicateurs, les superpositions, des masques et speculars ont été remplacés.
Il est très important que vous n'importent pas ces reconnecter. Je vais vous montrer comment il doit être fait.
Prendre le masque, je vais l'utiliser comme un exemple. Cliquez sur "Modifier" à côté du masque, mais au lieu d'importer, cliquez sur «Parcourir»
Étape 2
Une fois que vous avez cliqué sur «Parcourir» celui-ci apparaîtra, et vous montrer toutes les images que vous avez importé que des textures pour la couleur d'origine. Trouvez le masque et cliquez sur 'OK'. Cliquez sur «Terminé» éditeur d'image et c'est fait!
Effectuez cette opération pour toutes vos textures, et il suffit de sélectionner de nouveaux modèles, comme le montre l'étape 25. Et vous pouvez cloner autant de nouvelles couleurs que vous le souhaitez (Mais pas trop, bien que, ou la taille de votre fichier sera grand).
Étape 28 - Permettre à un deuxième motif sur votre objet
Si votre objet a seulement 1 sous-ensemble, vous pouvez sauter cette étape et continuer. Si votre objet a 3 sous-ensembles, vous devrez répéter cette étape à nouveau par la suite. Se souvenir de sous-ensembles ayant été expliqué dans l'étape 22
Parce que j'ai 2 parties (rouge et vert) sur ma carte, j'aurai besoin de choisir un motif seconde. Alors je vais juste par Etape 26 de nouveau, mais le faire dans le Pattern B section.
Mon but n'était pas 2 modèles avant, je dois donc faire en sorte que Pattern B est permis. Regardez l'image ci-dessous pour voir comment je fait cela:
J'ai choisi un matériau de Chrome pour cette section car il s'agissait des poignées et je voulais qu'ils soient chrome. Réglez le carrelage aux 4,4 à nouveau, puis voir comment il ressemble à l'atelier. Elle devrait ressembler plus ou moins achevé.
Étape 29 - Réglage de la taille Matériau
Nous avons presque terminé, vous êtes la dernière ligne droite maintenant. Vous n'avez qu'à changer quelques chiffres de plus et vous y êtes.
J'ai changé la taille des multiplicateurs dans l'emballage. Les plus quand je clonés ont atteint 512 x 512, et le mien sont de 1024 x 1024. Si vos cartes ont la même taille que celles qui figuraient initialement dans le paquet, vous pouvez sauter cette étape.
Allez dans le «Mesh» Tab à nouveau, et d'étendre le maillage à haute Poly. Sélectionnez matériaux comme le montre:
Cliquez sur le 3 points et cela va charger. Depuis là, vous avez juste besoin de changer le 'Mask Largeur' et 'Mask Hauteur' aux dimensions de votre masque.
Le mien était 1024 x 1024, et mon carrelage texture est 4x4, si ceux-ci doivent être modifiés, tant à 1024, sinon votre textures apparaissent flous in-game.
Ces valeurs sont mentionnés deux fois, n'oubliez pas de les régler en deux fois à la bonne taille.
Elle devrait ressembler plus ou moins achevé dans l'atelier maintenant, comme vous l'imaginiez ... C'est parce qu'il est plus ou moins fini! Voici ce que le mien ressemble maintenant à l'atelier:
N'oubliez pas de vérifier à la fois la haute et basse versions poly, assurez-vous qu'ils regarde bien, les modèles ont appliqué correctement, et que toutes vos textures semblent toujours bien.
Exportez votre objet en tant que. Sims3pack, et voir l'image ci-dessous à titre indicatif:
Installez le sims3pack. Comme vous le feriez habituellement, et check in-game!
Étape 30 - Checking In-Game
Vérifiez votre objet in-game. Avec un peu de chance, il devrait ressembler moitié décent, et cela fait plaisir, si c'est le cas.
Changer les textures via CAS, amusez-vous avec elle, aller prendre un café, vous le méritez!
Voir l'image vers la droite pour voir comment la mienne se sont déplacés en-jeu.
Produit fini
Félicitations! Si l'idée était acceptable pour vous, c'est très bien. Si vous éprouvez des problèmes à tous, juste de lire en arrière à travers les étapes et de vérifier que vous leur avez fait nouveau.
Il est probable qu'il n'allait pas bien la première fois, que ce soit les maillages, les textures ou quoi que ce soit. Il ya beaucoup d'essais et erreurs pour se trouver ici et vous aurez besoin de beaucoup de patience aussi.
ce programe est téléchargable ici